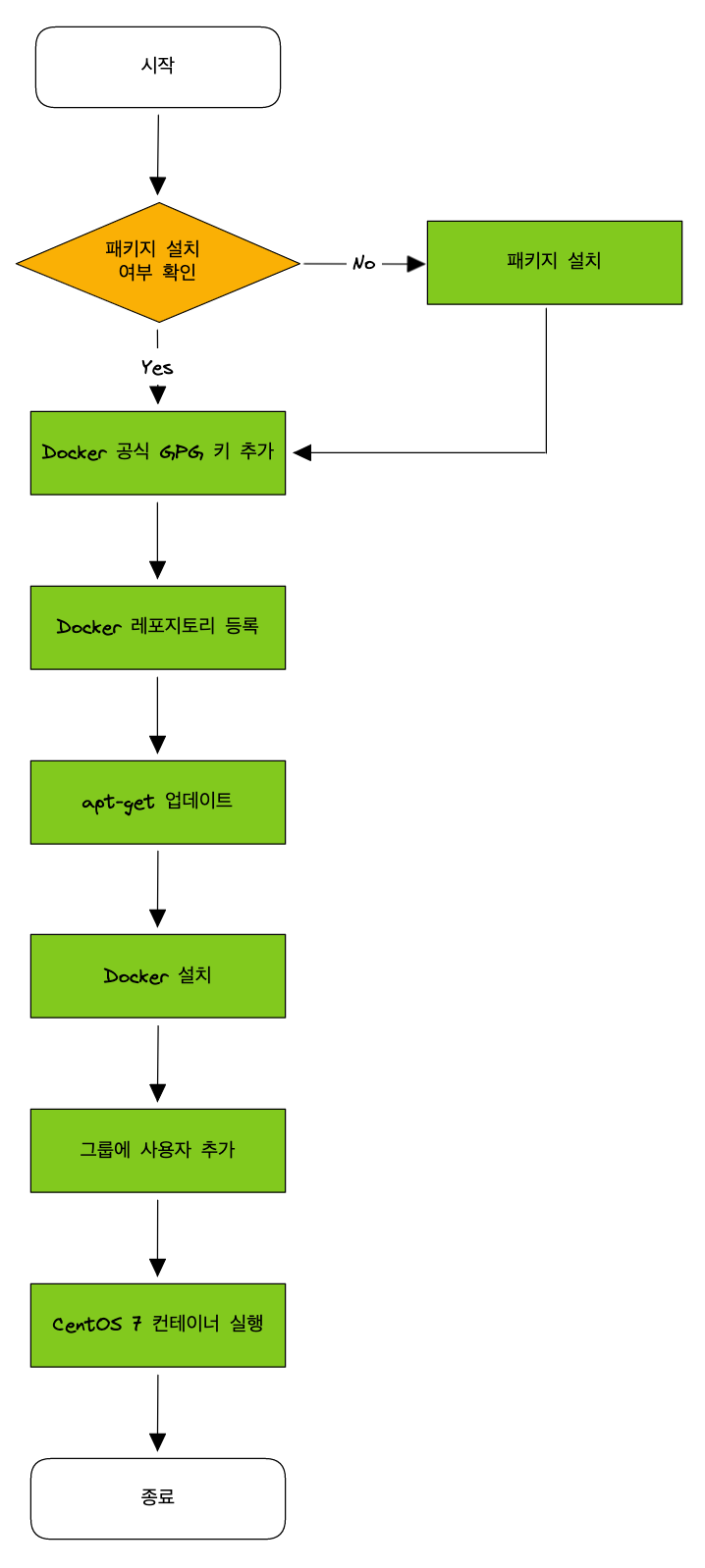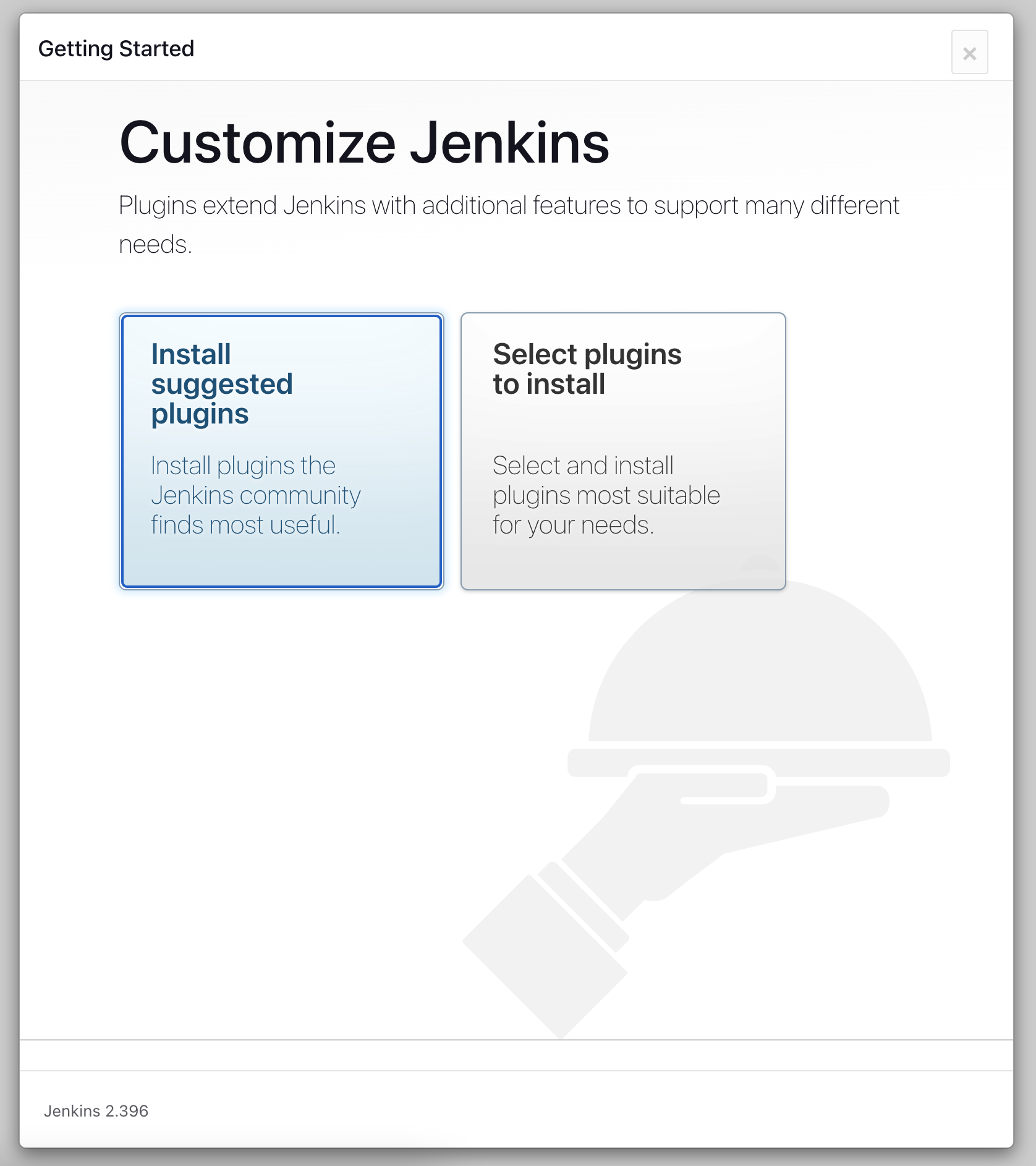설치 환경
- NHN Cloud
- Ubuntu 20.04
- Docker 23.0.1
Ubuntu 인스턴스에 Docker 설치
🐳 Docker Docs 참고
1. apt package index 업데이트 및 apt가 HTTPS를 통해 저장소를 사용할 수 있도록 패키지를 설치합니다.
sudo apt-get update
sudo apt-get install ca-certificates curl gnupg lsb-release
2. Docker GPG키 추가
sudo mkdir -p /etc/apt/keyrings
curl -fsSL https://download.docker.com/linux/ubuntu/gpg | sudo gpg --dearmor -o /etc/apt/keyrings/docker.gpg
3. 저장소 설정
echo \
"deb [arch=$(dpkg --print-architecture) signed-by=/etc/apt/keyrings/docker.gpg] https://download.docker.com/linux/ubuntu \
$(lsb_release -cs) stable" | sudo tee /etc/apt/sources.list.d/docker.list > /dev/null
4. Docker Engine 설치
sudo apt-get update
sudo apt-get install docker-ce docker-ce-cli containerd.io docker-compose-plugin
5. Docker의 기본 이미지인 hello-world 이미지를 통해 정상적으로 설치되었는지 테스트
sudo docker run hello-world